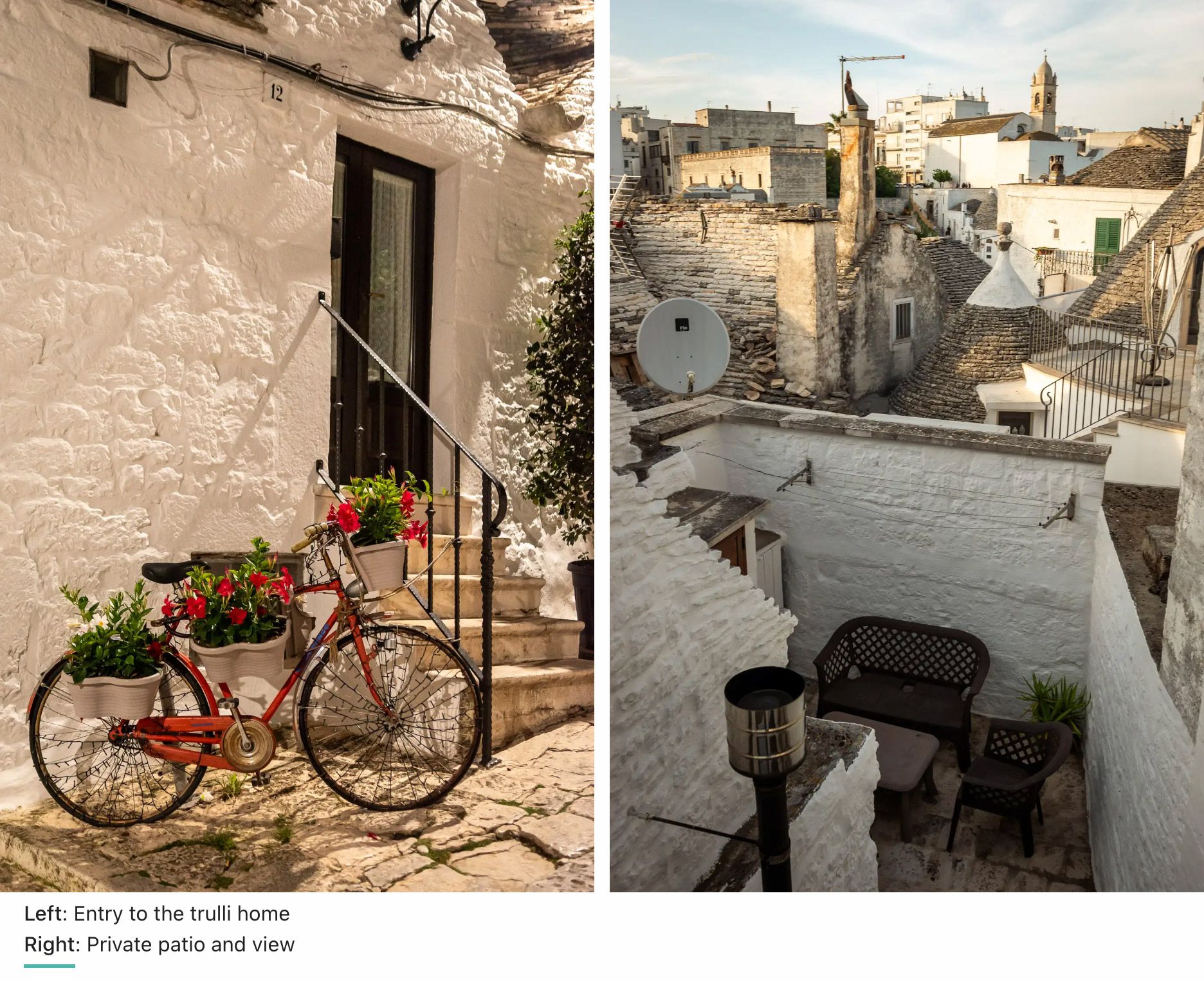Prerequisites
Before you dive in, make sure you're familiar with how to navigate and use TravelFeed’s block-based editor. If you need a refresher, check out How to Use the Editor.
How to Insert an Image Gallery
- Start a new Paragraph: Begin a new paragraph where you'd like the image gallery to appear.
- Access the Block Menu: A “plus” button should appear as you start a new paragraph. Alternatively, using the "tab" key will also reveal this button.
- Select the Gallery: From the block menu, select the Image Gallery block.
- Upload Your Images: Click on the "click to upload images" button, and select multiple images to upload.
Managing Your Images
- Rearrange or Delete: Each uploaded image comes with three buttons: < > x, enabling you to shift the image position or remove it from the gallery.
- Add Additional Images: You can incorporate more images anytime by clicking the "click to upload images" button again.
- Add captions: Don’t forget to add captions under your images - they'll be visible to your readers and also serve as alt texts, enhancing your SEO. Click on each image in the gallery, and you'll find a space below it to insert your caption.
Customizing Gallery Style
Switch Up the Style: In the top left corner of the block, right next to the "plus" button, the six-dotted "tunes" symbol lets you modify the gallery style by toggling between:
Masonry
This default layout forms a grid that adapts to image sizes and shapes, offering a visually balanced display.

Slideshow
Disabling the masonry style switches to the slideshow style. Choosing this style transforms your gallery into an interactive slideshow, providing a sequential viewing experience.

Tips for Striking Masonry Galleries
Creating a masonry gallery can turn your images into a beautiful, unified display. Let's keep it simple and fun! Here are a few tips:
- Mix It Up: A masonry gallery doesn't need to have many photos. A lone portrait photo in a normal image block can look odd with blank space on its sides. But in a masonry gallery, mix two portrait photos to fill out the space beautifully.
- Keep It Together: Choose pictures that have something in common, like a color or theme, to give your gallery a cohesive look.